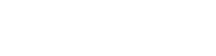WordPress ist schön, aber auch anfällig für Fehler. Täglich fragen WordPress-Nutzer in Foren und Gruppen, warum x und y auf Ihrer Website nicht mehr funktioniert, sei es im Front- oder Backend.
„Änderungen können nicht gespeichert werden“, „Warning: Cannot modify header information“, „Veröffentlichen fehlgeschlagen“, „XY wird nicht angezeigt“, „Seite funktioniert nach Update nicht mehr richtig“, „Problem nach Update XY“, „Widget fehlt“, „Website nicht aufrufbar“, „Login nicht möglich“, „Kann meine Seite nicht bearbeiten“, „XY funktioniert nicht (mehr)“, „Internal Server Error“, „XY ist verschwunden“, und so weiter und so fort, liest man im Foren.
Grundsätzlich gibt es einige Dinge, die man erst mal machen kann, bevor man externe Hilfe sucht.
Inhaltsverzeichnis
Häufige WordPress Fehler
Veröffentlichen fehlgeschlagen
Dieser Fehler tritt oft beim Versuch, einen neuen Beitrag, Seite oder einen Custom Post Type zu veröffentlichen. Wenn das gleiche Problem beim Update eines Posts auftritt, heisst die Fehlermeldung Aktualisieren fehlgeschlagen.
Dieser Fehler kann verursacht werden, wenn durch deinen PHP Code fälschlicherweise immer Text ausgegeben und in jede Rückmeldung deiner Seite geschrieben wird. Das zerstört in diesem Fall die JSON Antwort vom Server, die dann nicht richtig interpretiert werden kann.
Lösung: Schau in die JavaScript Console (F12), unter Network, hier kannst du nach XHR filtern. Schau dir unter Name einen Aufruf an, der etwa so aussieht 14?_locale=user oder auch einen admin-ajax.php, indem du auf den Namen klickst und im sich rechts öffnenden Fenster den Reiter Response anklickst.
Mit etwas Glück siehst du hier den Code, der die Seite stört. Meist kommt es von irgendeinem Snippet in der functions.php, das falsch eingebaut wurde.
Es kann aber auch noch diverse andere Stellen geben woher das kommt, überlege was als letztes geändert wurde an der Seite und versuche, das rückgängig zu machen.
Fehlersuche
Grundsätzlich versucht man bei der Fehlersuche immer zuerst, mögliche Ursachen einzugrenzen. Also auszuschließen, woran es nicht liegen kann, um herauszufinden, woran es liegen könnte.
JavaScript Console
Wenn irgendetwas interaktives auf deiner Website nicht funktioniert, z.B. ein Button reagiert nicht mehr auf Klick, oder andere eher dynamische Sachen, wie auch Drag and Drop etc. nicht mehr funktionieren, dann könnte das ein Problem mit JavaScript sein.
Ein Blick in die JS Console geht supereinfach und kann schnell Hinweise liefern.
In Chrome wie im Firefox drückst du im Browser einfach die Taste F12. Im der jetzt geöffneten Developer Leiste klickst du auf Console und siehst dort Einträge, die von den auf deiner Website aktiven JavaScript Scripten ausgegeben wird.
Wenn hier etwas rot ist, ist es eine Fehlermeldung und die könnte (muss aber nicht) der Grund für dein Problem sein. Vielleicht kannst du direkt rauslesen, von welchem Plugin oder Theme dieser Fehler ausgelöst wird, dann bist du schon einen guten Schritt weiter.
Du kannst das Plugin erst mal deaktivieren oder das Theme wechseln und schauen, ob das den Fehler behebt.
Wenn du mit dem Fehler selbst nichts anzufangen weisst, kannst du ihn bei einer Frage in einem Forum trotzdem angeben, das kann wichtige Hinweise zur Ursache deines Problems geben.
Wenn hier keine Fehlermeldung zu sehen ist, weiter zum nächsten Punkt.
Theme wechseln
Aktiviere einfach ein Standard WordPress Theme wie TwentyNineteen. Wenn der Fehler jetzt nicht mehr auftritt, ist davon auszugehen, dass dein Theme bzw. Child Theme das Problem verursacht.
Nun könntest du das Theme wechseln, den Entwickler des Themes kontaktieren, oder versuchen, den Fehler selbst zu beheben.
Plugins deaktivieren
Deaktiviere erst alle Plugins. Wenn das Problem nicht mehr auftritt, dann ist wohl eines deiner Plugins der Auslöser.
Aktiviere nun wieder ein Plugin nach dem anderen, und nach jeder Aktivierung überprüfst du, ob der Fehler wieder auftritt. So findest du den „Schuldigen“.
Tipp: Falls du überhaupt nicht mehr in den Admin-Bereich kommst, kannst du Plugins per FTP deaktivieren. Entweder den kompletten Order plugins umbenennen in z. B. plugins_, oder auch einzelne Plugins, indem du einfach an den Ordnernamen eben zum Beispiel einen Unterstrich anhängst.
Dann einfach die Seite aufrufen und schauen ob sie wieder funktioniert.
PHP Error Log auslesen
Dieser Schritt kann etwas aufwändiger sein, lohnt sich aber auch oft. Denn meist steckt hinter einem Problem irgendein Fehler, der, wenn nicht durch JavaScript, dann oft durch PHP ausgelöst wird.
Die Fehlermeldungen aber werden normalerweise nicht öffentlich ausgegeben, was gute Gründe hat.
In der Datei wp-config.php gibt es eine Zeile define('WP_DEBUG', false);, zumindest sollte dort false stehen, wenn deine Seite online ist.
Wenn dieser Wert auf true gestellt ist, dann befindet sich WordPress im Debug-Modus und gibt Fehlermeldungen direkt im HTML-Code, also direkt auf deiner Website aus, außer bestimmte Einstellungen deines Servers verhindern das.
Da Fehlermeldungen auf deiner Live Website nicht schön aussehen und auch ein Sicherheitsrisiko darstellen können, wollen wir die direkte Ausgabe dort nicht.
Damit wir die Fehler aber auslesen können, gibt es die Option, die Fehler in eine Log-Datei auf dem Server schreiben zu lassen, auf die wir dann per FTP (oder auch SSH) zugreifen können.
Um das zu ermöglichen, müssen wir folgenden Code in die wp-config.php schreiben:
define( 'WP_DEBUG', true ); define( 'WP_DEBUG_DISPLAY', false ); define( 'WP_DEBUG_LOG', true );
Achte darauf, dass du das bisherige define('WP_DEBUG', false); überschreibst, denn wenn versucht wird, diese Konstante ein zweites mal zu definieren, dann wirft PHP auch einen Fehler, was deine Seite lahmlegen würde.
Mit diesen drei Codezeilen sagen wir WordPress, dass der Debug-Modus aktiviert werden soll, die Fehlermeldungen aber nicht direkt angezeigt, sondern in die Datei /wp-content/debug.log geschrieben werden soll.
Diese Datei kannst du per FTP auf deinen Rechner laden und wenn du Glück hast, findet sich darin ein Hinweis auf die Problemursache.
Wie für fast alles gibt es auch hier ein extra Plugin, den Error Log Monitor, der den die letzten Einträge des error logs direkt im Dashboard als Dashboard-Widget darstellt. So spart man sich noch das einloggen auf den Server per ssh oder FTP und kann mögliche Fehler direkt im eigenen Backend erkennen.
WordPress Fehler beheben
Wenn der Fehler gefunden oder zumindest die Ursache eingegrenzt ist, muss er natürlich noch repariert werden.
Lösung per Internetsuche finden
Ein Fehler, der bei Dir auftritt, ist höchstwahrscheinlich auch schon bei jemand anderem aufgetreten. Deswegen empfiehlt sich zuerst einmal eine Suche im Web per Suchmaschine deiner Wahl.
Hierzu gibtst du einfach die Fehlermeldung in das Suchfeld ein. Wenn die Ergebnisse zu unspezifisch sind, kann es auch sinnvoll sein, die Fehlermeldung in Gänsefüsschen zu setzen, damit exakt nach diesem Wortlaut gesucht wird.
Allerdings solltest du Dateinamen, Zeilennummern und ähnlich spezielle Angaben aus der Fehlermeldung herauslöschen, denn die können natürlich bei jedem Nutzer unterschiedlich sein.
Probier einfach ein paar Variationen aus bei deiner Suche, wenn Sie nicht gleich zum Erfolg führt.
Mit ein wenig Glück findest du so eine Lösung für dein Problem.
Beim Theme/Plugin Support anfragen
Wenn du den Fehler in deinem Theme oder einem Plugin lokalisiert hast, ist es immer auch eine Option, den/die Entwickler der Software zu kontaktieren. Gerade bei gekauften Themes und Plugins ist Support in der Regel enthalten und kann direkt kontaktiert werden.
Aber auch bei kostenlosen Plugins kann im Plugin Verzeichnis im jeweiligen Forum des Plugins um Hilfe gebeten werden. Gleiches gilt für das Theme Verzeichnis.
Beim Webhoster Support anfragen
Wenn du einen guten WordPress Webhoster mit vernünftigem Support hast, kann dir dieser sicher auch weiterhelfen, zumindest mit guten Tipps.
Wenn es um Plugin- oder Theme-spezifische Probleme gibt, kannst du aber auch nicht erwarten, dass jedes noch so spezielle Problem von deinem Webprovider gelöst wird.
Hilfe in allgemeinen WordPress Foren suchen
Beim Fragen in Online Foren ist es wichtig, bestimmte Regeln zu befolgen.
Ansonsten wirst du erstens kaum Hilfe bekommen und machst dich zweitens vielleicht sogar noch unbeliebt und erntest negatives Feedback.
Sei freundlich
Denke immer daran, dass Menschen, die dir in solchen öffentliche Foren helfen, dies freiwillig in ihrer Freizeit tun. Niemand verdient hiermit Geld.
Gib alle relevanten Informationen
Der potentielle Helfer weiß erst einmal absolut nichts über Dich und Deine Website. Erkläre also genau, unter welchen Umständen der Fehler wo genau auftritt.
Gib am besten den Link zur relevanten Seite (nicht nur Homepage, sondern Unterseite) an und erkläre, wann der Fehler auftritt und wie sich der Fehler äussert.
Solltest du keinen Link bereitstellen können (etwa weil der Fehler im Backend auftritt oder weil die Seite durch ein Passwort geschützt ist, das du nicht herausgeben kannst), ist ein Screenshot meist nützlich.
Im WordPress-Umfeld ist immer auch wichtig, welches Theme und vor allem auch welche Plugins du nutzt. Insbesondere wenn du z. B. einen Pagebuilder nutzt bei der Seitenbearbeitung, bei der der Fehler auftritt.
Beachte die Regeln des Forums
Jedes Forum hat seine eigenen Regeln, wie etwa das offizielle deutsche WordPress Forum.
Ebenso kannst du in diesem Forum Fragen stellen
Professionelle WordPress Hilfe
Wenn alles nichts hilft, kannst du natürlich noch einen WordPress Profi oder eine WordPress Agentur engagieren, die sich dem Problem annehmen.
Viel Erfolg!