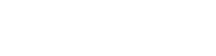In diesem Beitrag zeigen wir, wie jeder Anfänger ohne Vorkenntnisse super schnell eine eigene WordPress Website installieren und im Internet veröffentlichen kann. Das ist heutzutage eine Sache von 10 Minuten.
Inhaltsverzeichnis
1. Deinen Webspace buchen
Damit deine Website im Internet erreichbar ist, muss sie auf einem Server, also einem Rechner liegen, der permanent über das Internet erreichbar ist.
Weil du das mit deinem eigenen Rechner unter normalen Umständen nicht leisten kannst, solltest du dir Webspace bei einem WordPress Hoster, auch Webhoster oder Webprovider genannt, holen.
Guter, günstiger Webhoster
Ein guter Hoster ist einer, den man nicht bemerkt.
Wir empfehlen dir für den deutschen Raum All-Inkl*, da dieser seit Jahren als zuverlässiger Top-Hoster bekannt sind, in Ranglisten so gut wie immer ganz oben mit dabei sind und wir auch selbst jahrelang keine Probleme, sondern immer gute Performance und Erreichbarkeit erlebt haben.
Für anspruchsvolle deutsche oder generell für internationale Seiten ist Siteground* unsere Empfehlung. Sogar WordPress selbst empfiehlt diesen Hoster auf ihrer Startseite.
Ein guter Hoster ist einer, den man nicht bemerkt, könnte man sagen. Denn wenn einfach alles funktioniert, dann hört man auch nichts und hat keine Probleme. Bei manch anderem Hoster ist die Internetseite einfach mal down, dein SSL-Zertifikat ausgelaufen und nicht automatisch verlängert oder Ähnliches. Und dabei ist All-Inkl auch noch günstig. Billiger geht immer, das ist klar, aber bitte zahle lieber einen Euro mehr im Monat und du hast keine Scherereien und einen Top-Service, als am falschen Ende zu sparen und es zu bereuen.
Außerdem bietet All-Inkl dir eine sehr einfache Installation von WordPress. Doch dazu weiter unten mehr.
Welche Domain passt
Damit deine Website ansteuerbar ist, brauchst du natürlich zuerst eine Domain. In Deutschland sind .de-Domains am verbreitetsten, damit kann man nicht viel falsch machen. Du kannst aber auch auf eine andere Domain ausweichen. Je nach dem Thema deines Webauftritts kann eine alternative Domain sogar besser passen.
Freie Domains finden
Ob deine Domain noch frei ist, kannst du auch einfach bei All-Inkl* testen. Direkt auf der Startseite ist ein Eingabefeld für deinen gewünschten Domainnamen und ein Dropdown-Feld für die Endung. Wenn du sie auf alle stehen lässt, bekommst du schnell geprüft, für welche TLD´s (Top-Level-Domains) dein Wunschname noch erhältlich ist. Du kannst die aber auch auf beispielsweise de-, com- oder org-domains beschränken, indem du eine TLD auswählst, bevor du auf prüfen drückst.
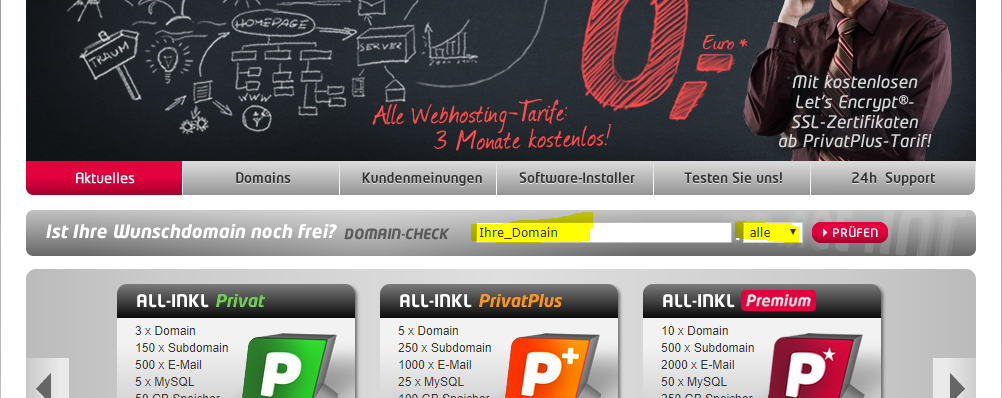
So könnte eine Ergebnisseite dann aussehen, wenn du die Domainliste auf einen Blick für die meistgenutzten TLD´s aufrufst.
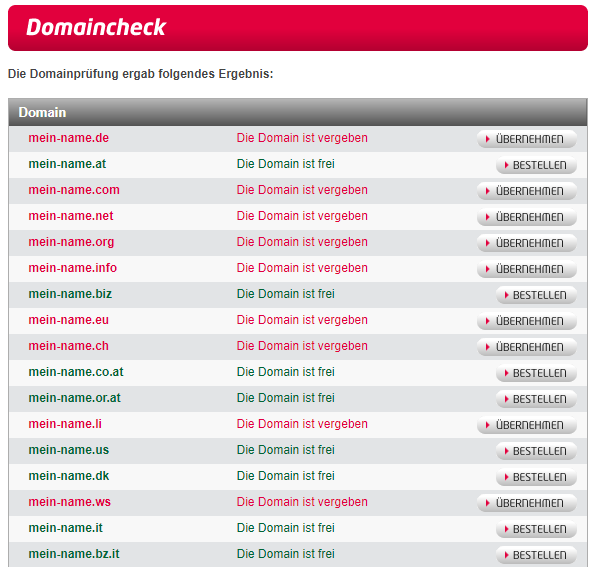
Ist dein Domainname noch frei, dann klicke einfach auf BESTELLEN, um dir die Domain zu sichern. ÜBERNEHMEN kannst du eine Domain nur, wenn du diese entweder schon selbst besitzt, oder vom aktuellen Besitzer mit dessen Einverständnis übernimmst, etwa weil du sie ihm abgekauft hast.
Günstiges Hosting-Paket bestellen
Hast du bei deinem gewünschten Namen auf BESTELLEN geklickt, dann kommst du zu der Seite, wo du deinen Webhosting-Tarif auswählen kannst. Prinzipiell könntest du mit dem ALL-INKL Privat-Tarif für 4,95€ im Monat anfangen, wenn du erst mal nur ein bisschen herumtesten willst.
Wenn du aber wirklich planst, deine Website so schnell wie möglich vernünftig und brauchbar ins Web zu bringen, dann rate ich dir gleich zum PrivatPlus-Tarif für aktuell 7,95€. Denn hier ist ein kostenloses SSL-Zertifikat enthalten. SSL (Secure Sockets Layer) sichert deine Internetseite besser ab, das sieht man an der URL im Browser, die dann https statt nur das veraltete http verwendet. Außerdem zeigt der Browser (z.B. Chrome oder Firefox) mit SSL/https nicht an, dass deine Website unsicher wäre, was Besucher abschrecken kann. SSL ist heutzutage eigentlich Pflicht.
Einen teureren Tarif als den PrivatPlus brauchst du am Anfang normalerweise nicht. Du kannst später immer noch ganz einfach den Tarif erweitern, wenn du noch mehr Features brauchst.
Übrigens ist dein Webspace kostenlos für die ersten drei Monate. Erst danach wird dir die Gebühr verrechnet.
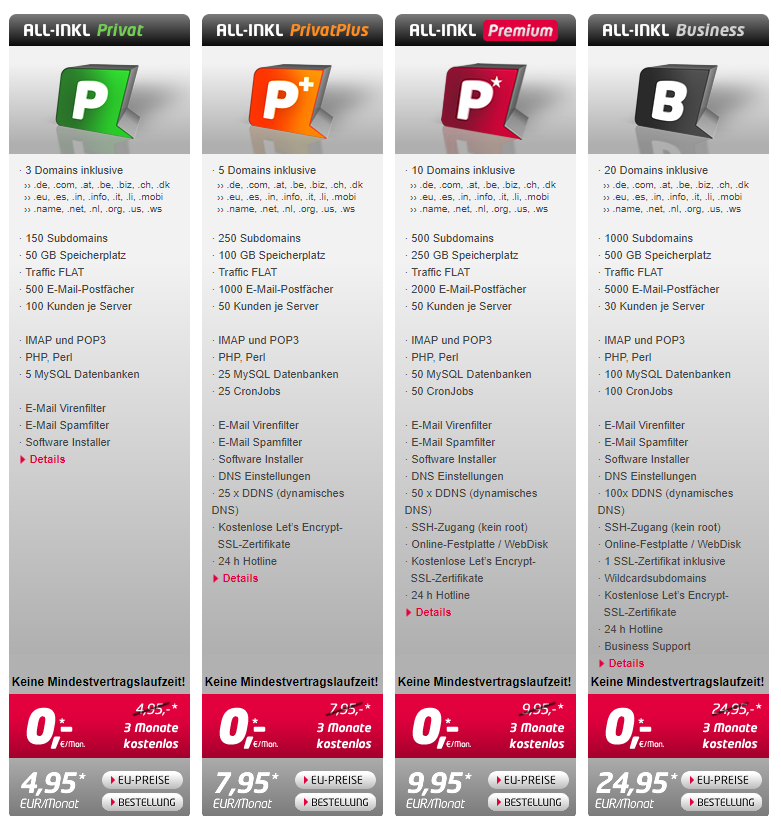
Domain- und Webhosting Bestellung
Ein Klick auf Bestellung und du kommst zur einfachen Bestellung in vier Schritten.
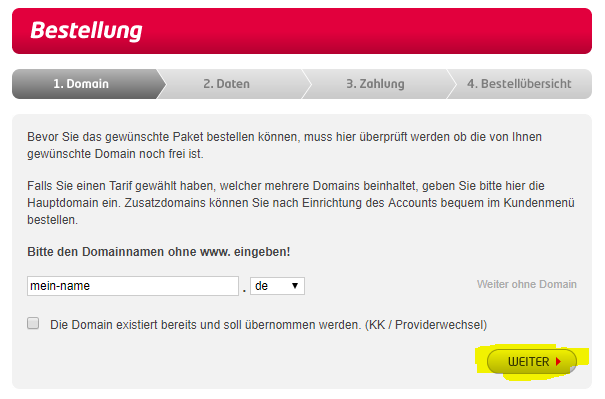
Dort ist deine gewählte Domain schon vorausgewählt und du musst nur noch auf WEITER drücken, wenn du mit der Internetadresse zufrieden bist.
So gelangst du zur Eingabe deiner Daten. Fülle alles aus und klicke auf WEITER.

Als Sicherheit braucht man noch einen Freischaltcode. Am schnellsten und einfachsten geht das mit der SMS-Option. Einfach den ersten Punkt anwählen, die Handynummer eingeben und auf WEITER klicken.
Wenn deine Handynummer bei All-inkl noch unbekannt ist, musst du den per SMS erhaltenen Code dann auf der Website eingeben und bestätigen.

Zahlung
Jetzt geht es an die Zahlungsdetails. Hier kannst du wählen, wie weit im Voraus die Rechnung bezahlt werden soll. Zahlst du etwa für ein Jahr im Voraus, so sparst du dir damit 10% der Kosten. Noch mehr Rabatt ist drin, wenn man für zwei oder gar drei Jahre im Voraus bezahlt.
Webhoster ohne Kreditkarte
Bei All-Inkl kannst du bequem per Einzugsermächtigung von deinem normalen Bankkonto bezahlen. Das Geld wird dann automatisch abgebucht. Du brauchst keine Kreditkarte oder ähnliches.
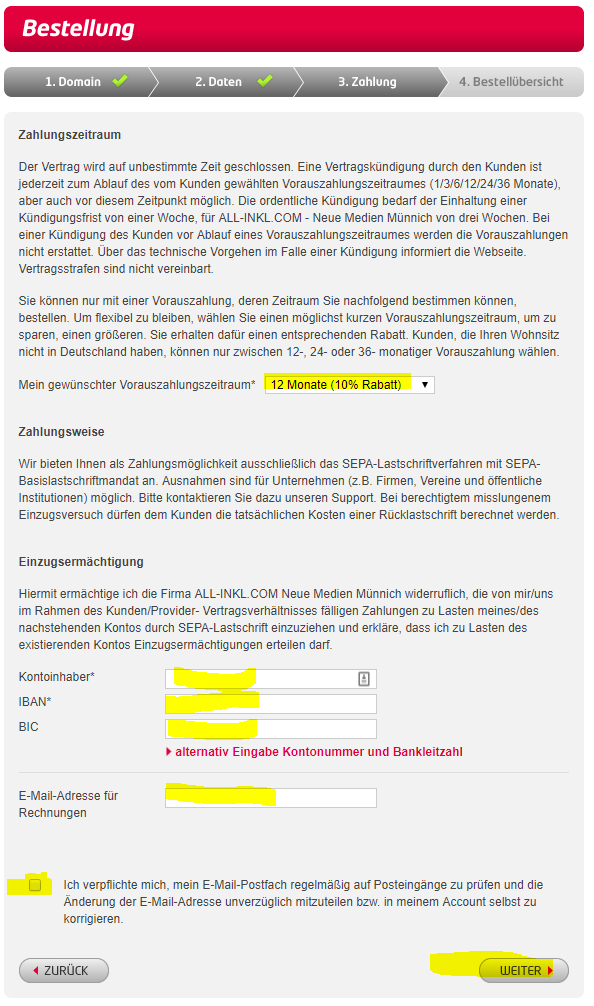
Nach Klick auf den WEITER-Button bekommst du noch einmal eine Bestellbestätigung und kannst die Buchung dann final abschließen.
Herzlichen Glückwunsch! Der erste Schritt ist getan!
2. WordPress installieren
Da du jetzt dein Hosting bereit hast, geht es an die Installation von WordPress. Wir verwenden dazu die einfachste und schnellste Methode, über die Benutzeroberfläche im Kundenadministrationssystem (KAS) von All-Inkl.
WordPress 1-Klick Installation bei All-Inkl
Auf diese Weise ersparen wir uns den unnötigen Umweg, WordPress zuerst herunterzuladen, zu entpacken und dann wieder per FTP auf unseren Server hochzuladen. Außerdem müssen wir die MySQL Datenbank dann nicht selbst erstellen. All das wird automatisch erledigt. Puritaner machen das gerne von Hand, was in manchen Fällen sinnvoll sein kann, für deine normale WordPress-Website ist diese einfache Installation aber völlig in Ordnung.
Den Login findest du unter https://kas.all-inkl.com/ .
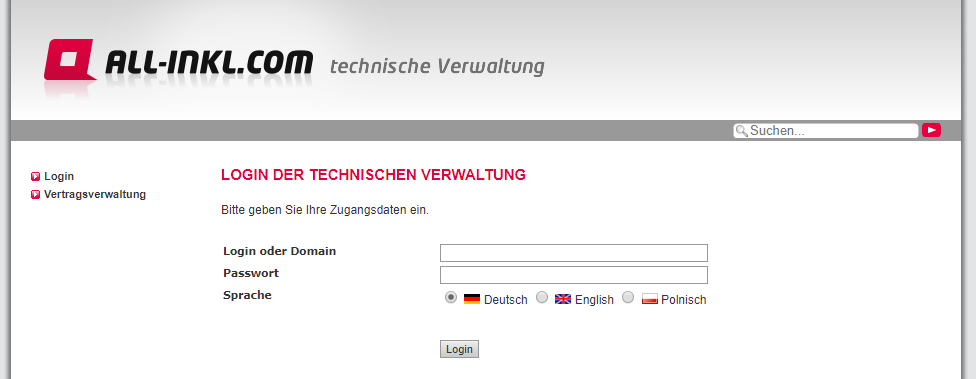
Hier gibst du deinen Loginnamen oder einfach deine Domain ein, die du vorher bestellt hast, sowie dein Passwort für den KAS-Bereich und klickst auf den Button Login.
Wenn du eingeloggt bist, klickst du links im Menü auf Software-Installation. Hier bekommst du eine Liste von Softwarepaketen, die du automatisiert installieren kannst. Einige Content-Management-Systeme (CMS), Foren und mehr. WordPress ist nich unter CMS zu finden, sondern unter der Rubrik Blog.
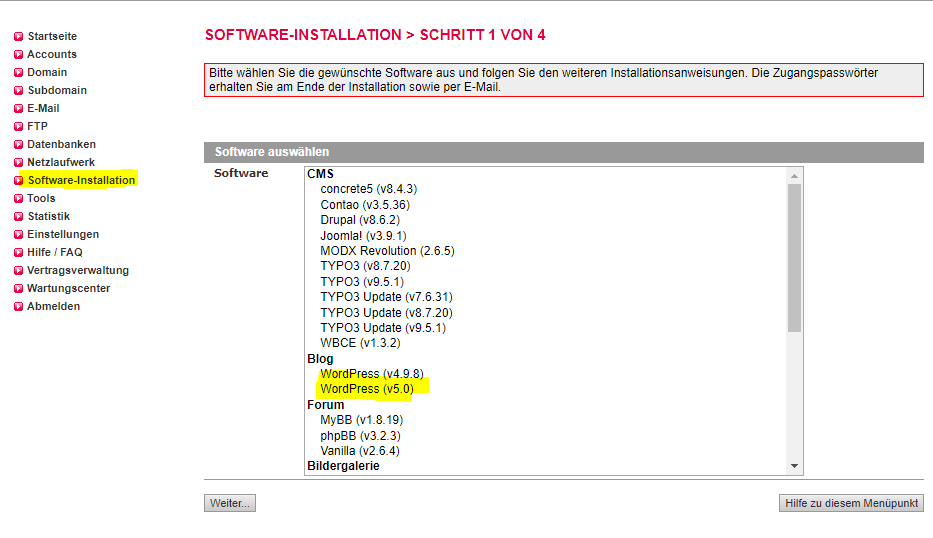
Wähle dort die neueste WordPress-Version aus und klicke unten links auf Weiter.
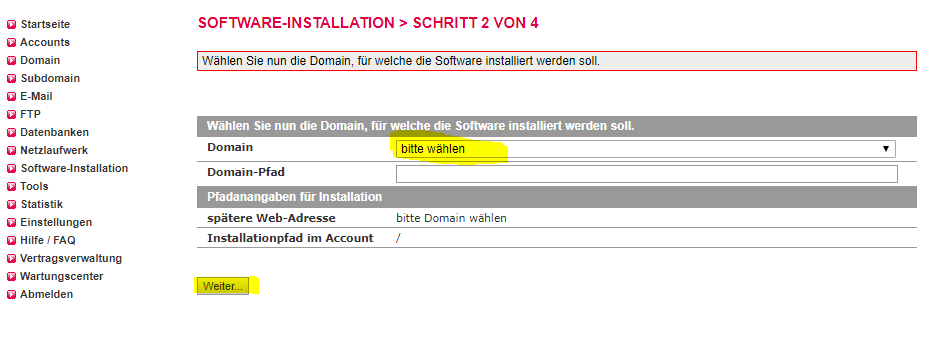
Hier musst du im Dropdown bei Domain einfach nur deine Domain auswählen. Die restlichen Felder musst du nicht bearbeiten. Dann auf Weiter klicken.
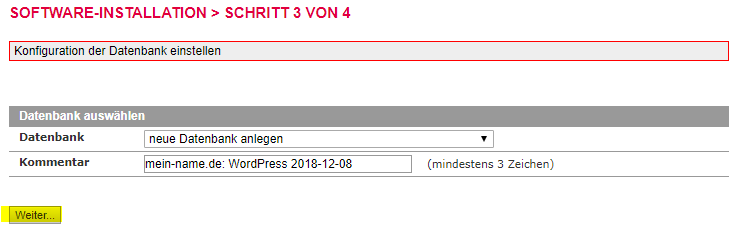
Im Schritt 3 der Installation wird die Datenbank erstellt. Hier brauchst du gar nichts verändern, die Einstellungen passen schon perfekt. Es wird automatisch eine neue Datenbank für unsere WordPress-Installation angelegt.
Du musst lediglich den Weiter-Knopf drücken.
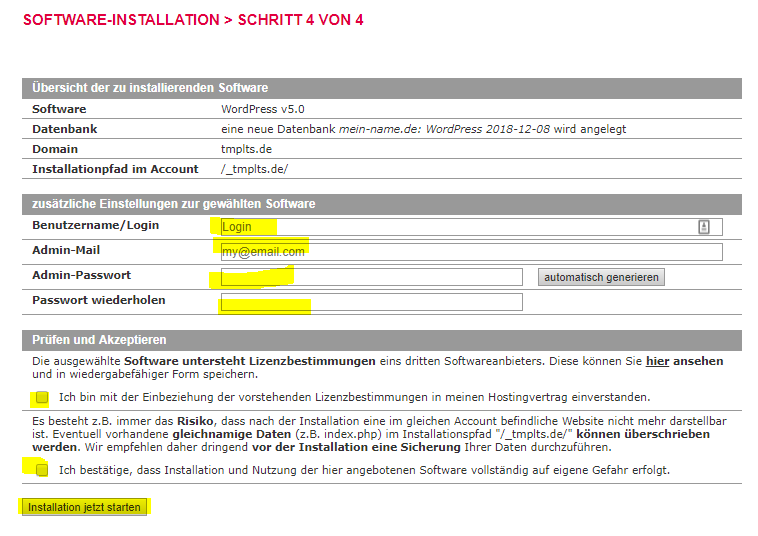
Fast geschafft! Im letzten Schritt geben wir noch die Zugangsdaten ein, mit denen wir dann ins Backend unserer WordPress-Seite gelangen, um dort Einstellungen zu ändern und natürlich die Website-Inhalte eintragen zu können.
Wähle als Benutzernamen z.B. deinen Namen in der Form hansmustermann, also ohne Großbuchstaben, Sonderzeichen wie Umlaute, Leerzeichen etc., ansonsten bekommst du die Fehlermeldung „Dieser Benutzername ist für die gewählte Software bedauerlicherweise nicht erlaubt.“. Vermeide den Benutzernamen „admin“, da dieser für Angreifer zu leicht zu erraten ist.
Als Admin-Mail einfach deine E-Mail-Adresse und dann dein Wunschpasswort, das mindestens 8 Zeichen lang und Sonderzeichen enthalten sollte.
Mach dann noch zwei Häkchen um die Lizenzbedingungen zu akzeptieren und klicke auf Installation jetzt starten.
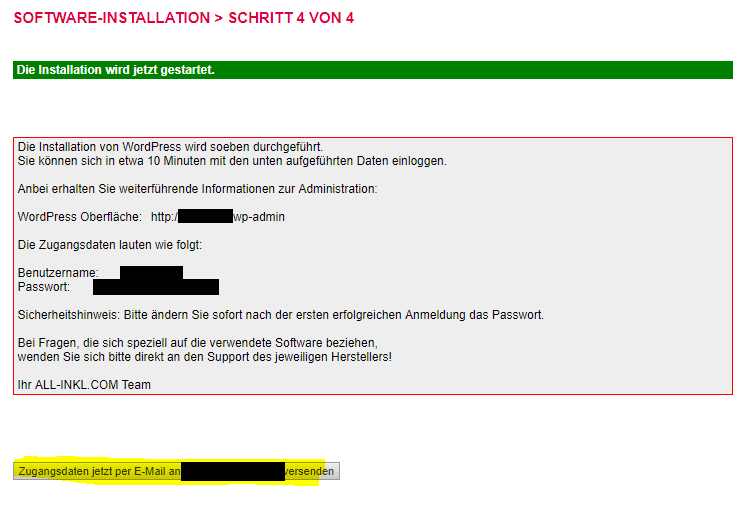
Die nächste Information sagt dir, dass WordPress nun automatisch installiert wird, dass es in ca. 10 Minuten fertig sein wird, wo du dich dann ins Backend einloggen kannst und wie dein Benutzername und Passwort lauten.
Du hast jetzt noch die Option, dir deine Zugangsdaten noch an deine vorher angegebene E-Mail-Adresse schicken zu lassen.
Wenn du diesen Button anklickst, solltest du folgende Nachricht bekommen:

In der Email, die du dann erhältst stehen allerdings keine weiteren Informationen drin, nur die, die du auf dem Screen vorher auch schon erhalten hast.
Nun kannst du 10 Minuten warten, oder du probierst es einfach vorher schonmal auf den Link https://dein-name.de/wp-admin zu surfen.
3. WordPress einrichten für Anfänger
Über den /wp-admin Link, den du dir merken solltest (es funktioniert aber auch /wp-login oder einfach /admin oder /login), kommst du zum WordPress Login-Bildschirm.
Gib hier einfach deinen Benutzernamen und dein Passwort ein, die du beide von All-Inkl bekommen hast, und klicke am besten noch die Checkbox bei Angemeldet bleiben, dann musst du dich nicht ständig neu einloggen. Vorausgesetzt natürlich, du arbeitest an einem sicheren Rechner und nicht etwa in einem Internet-Café, denn ansonsten musst du dich sowieso immer aktiv aussloggen.
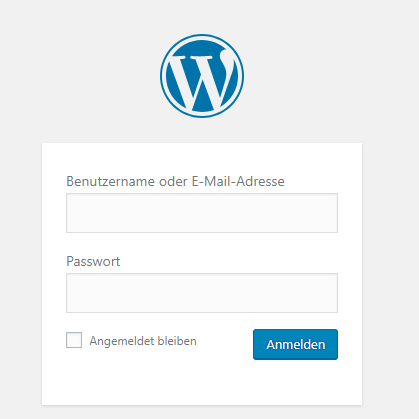
WordPress Backend
Wenn du als Administrator eingeloggt bist, wirst du direkt in den Adminbereich geleitet, die Übersichtsseite hier wird Dashboard genannt.
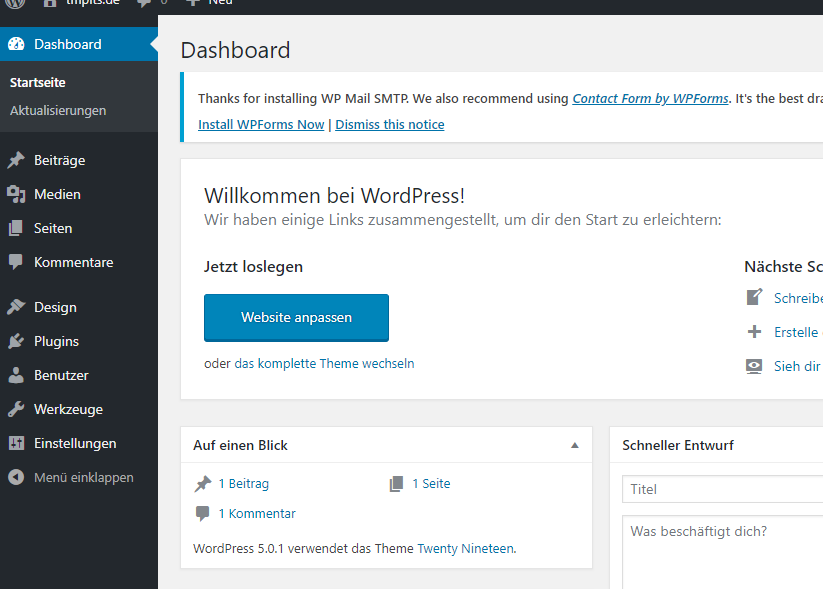
WordPress Einstellungen
Allgemeine Einstellungen
Als erstes solltest du in der Menüleiste links auf Einstellungen -> Allgemein klicken und dort den Titel und den Untertitel deiner Website festlegen. Du willst schließlich nicht, dass deine Website das Motto „Just another WordPress site“ behält. Noch wichtiger ist der Titel der Website, der der Seitentitel auf deiner Homepage (also der Startseite deiner Website) ist, hat enorme Wichtigkeit für deine Platzierung in Suchmaschinen. Deswegen sollten hier auf jeden Fall deine wichtigsten Keywords (also Begriffe, zu denen du in Suchmaschinen gefunden werden willst) verwendet werden.
Die anderen Einstellungen sollten passen, so wie sie sind. Die WordPress-Adresse und die Website-Adresse solltest du nicht anrühren, wenn du nicht weißt, was du tust, die E-Mail-Adresse sollte schon deine sein, die du vorher bei der Installation angegeben hast.
Normalerweise willst du nicht, dass sich jeder (inklusive Spambots) auf deiner Website registrieren kann, es ist also auch hier gut dass es deaktiviert ist. Die Standardrolle eines neuen registrierten Benutzers ist somit auch unwichtig und Bedarf keiner Änderung.
Sprache, Zeitzone, Datumsformat, Zeitformat sowie der erste Tag der Woche sind automatisch auf deutsche Standards eingestellt, deshalb kannst die diese auch unverändert lassen, außer due hast besondere Gründe hier etwas zu ändern.
Permalinks anpassen
Unter Einstellungen -> Permalinks kannst du die Standard-[su_tooltip style=“dark“ rounded=“yes“ content=“Die URL ist die Web-Adresse, über die dein erstellter Beitrag im Browser aufgerufen wird“]URLs[/su_tooltip] deiner Blogbeiträge einstellen. In der Standardeinstellung ist das Datum inklusive Jahr, Monat und Tag.
to be continued …
Dieser Artikel wird ständig erweitert. Bald gibt es ein neues Update!
Bist du bis hierhin gekommen? Schreib einen Kommentar ob alles geklappt hat.